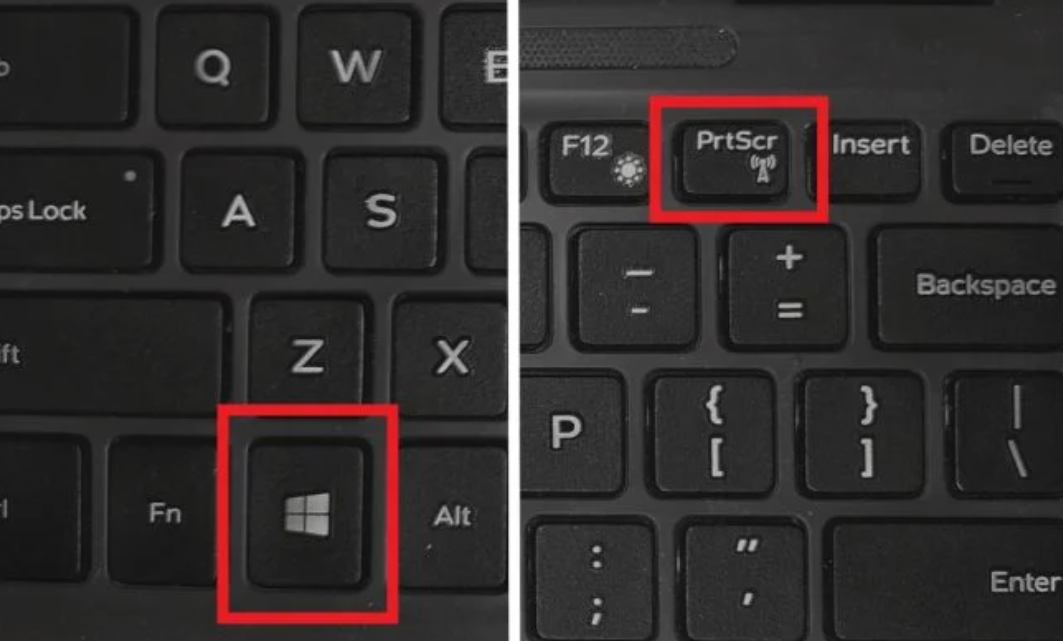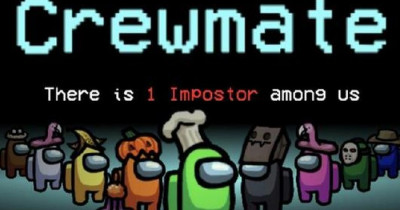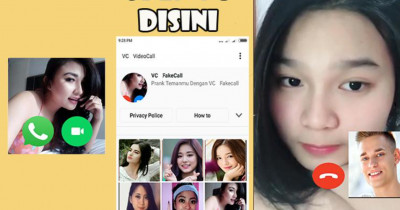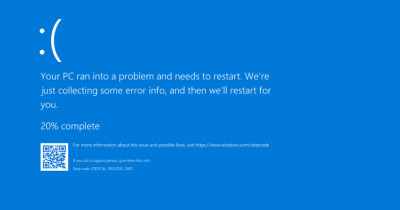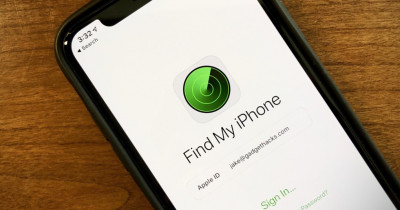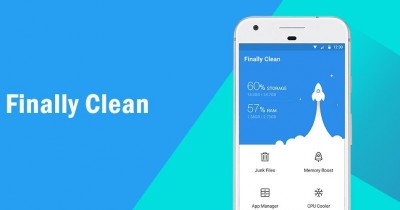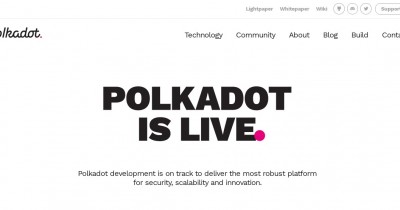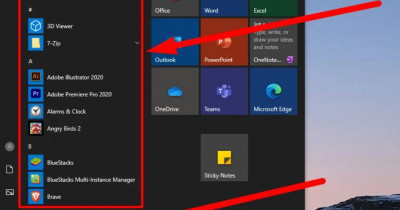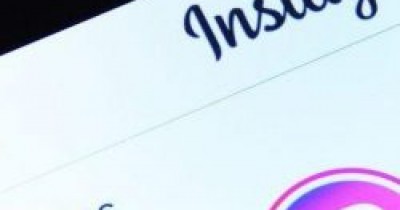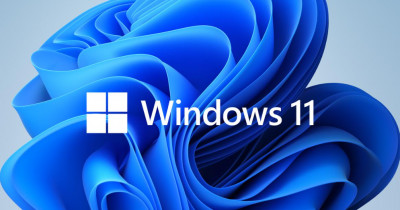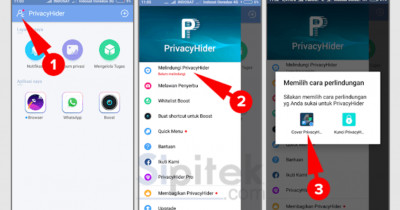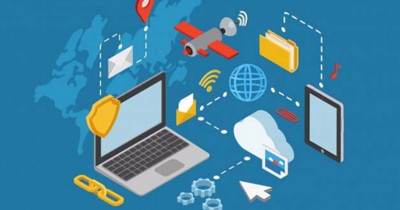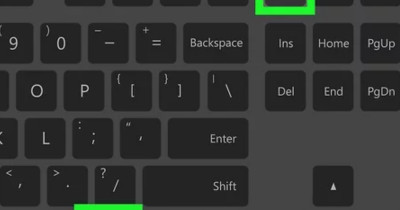Bagaimana cara ambil screenshot di laptop?
Saat menggunakan laptop, seringkali kita perlu mengambil tangkapan layar atau screenshot untuk berbagai keperluan, baik itu untuk menyimpan gambar, berbagi informasi, atau bahkan membuat tutorial.
Mengambil screenshot di laptop sebenarnya sangat mudah dilakukan, meskipun beberapa orang mungkin masih memerlukan panduan untuk melakukannya dengan benar.
Dalam artikel ini, Fakta.id akan membagikan beberapa metode yang bisa Anda gunakan untuk melakukan screenshot di laptop, baik menggunakan tombol-tombol khusus, aplikasi pihak ketiga, atau bahkan fitur bawaan sistem operasi.
Dengan menguasai cara mengambil screenshot di laptop, Anda akan memiliki keterampilan yang sangat berguna untuk mempermudah pekerjaan sehari-hari dan berbagi informasi dengan lebih efektif.
4 Cara Screenshot di Laptop
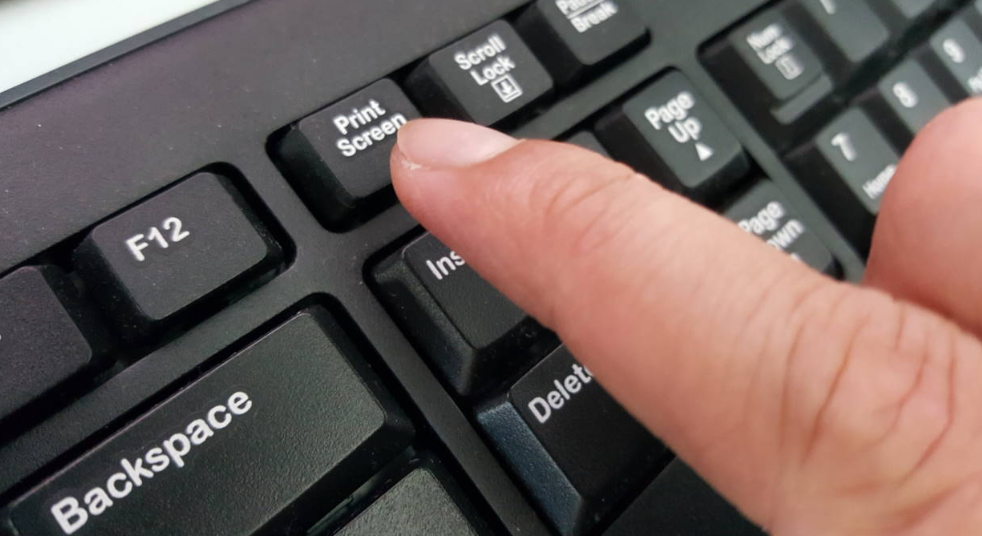
Berikut ini adalah beberapa cara untuk mengambil screenshot di laptop:
1. Menggunakan tombol Print Screen (PrtScn)
Tombol PrtScn pada keyboard adalah salah satu cara paling umum untuk mengambil screenshot di laptop. Anda cukup menekan tombol PrtScn dan tangkapan layar akan disalin ke clipboard.
Setelah itu, Anda bisa mempastekannya di aplikasi pengolah gambar seperti Paint atau PowerPoint, lalu menyimpannya sesuai keinginan.
2. Menggunakan tombol Windows + Print Screen
Jika Anda ingin langsung menyimpan tangkapan layar sebagai gambar, Anda bisa menggunakan kombinasi tombol Windows + PrtScn.
Setelah menekan tombol tersebut, tangkapan layar akan otomatis tersimpan dalam folder "Gambar" dengan nama "Screenshot" atau "Tangkapan Layar" di komputer Anda.
3. Menggunakan Snipping Tool
Snipping Tool adalah aplikasi bawaan pada sistem operasi Windows yang memungkinkan Anda untuk membuat tangkapan layar selektif. Anda dapat membuka Snipping Tool, memilih area yang ingin diambil tangkapan layarnya, dan menyimpannya sebagai gambar.
4. Menggunakan aplikasi pihak ketiga
Selain metode bawaan, terdapat juga berbagai aplikasi pihak ketiga yang dapat membantu Anda mengambil screenshot di laptop. Beberapa contoh aplikasi tersebut adalah Greenshot, Lightshot, dan Snagit.
Aplikasi ini biasanya menawarkan fitur yang lebih canggih, seperti pengeditan gambar dan opsi penyesuaian lainnya.
Dengan menggunakan salah satu metode di atas, Anda akan dapat dengan mudah mengambil screenshot di laptop sesuai kebutuhan Anda. Pilihlah metode yang paling sesuai dengan preferensi dan kebutuhan Anda dalam mengambil tangkapan layar.