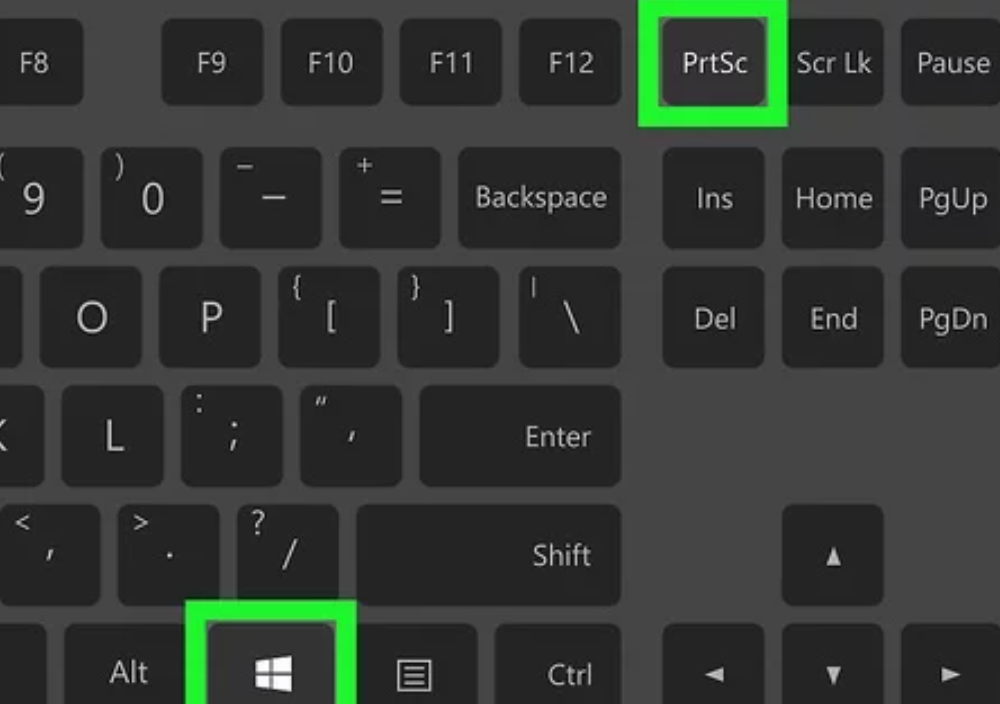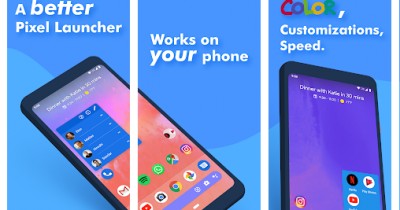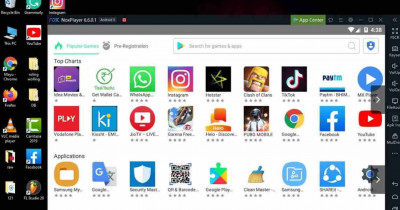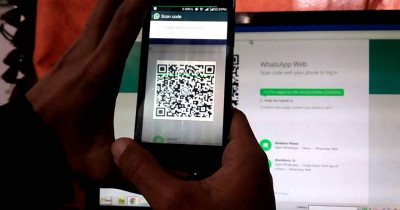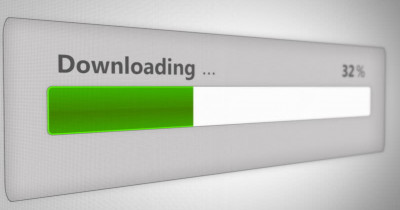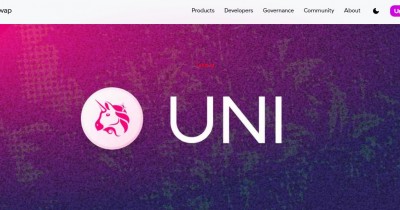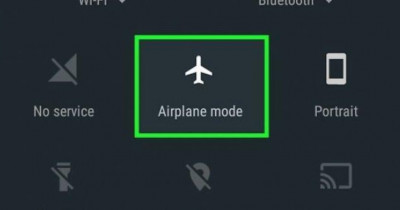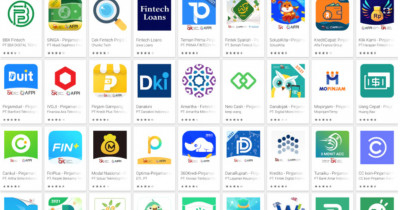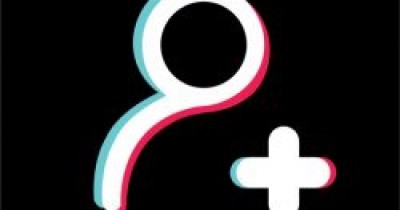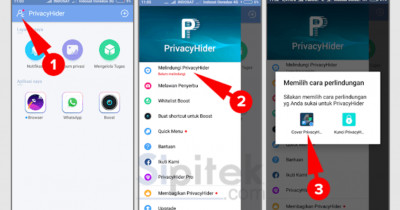Kali ini, Fakta.id akan merangkum tentang 4 cara ambil screenshot di laptop.
Saat bekerja atau belajar di laptop, sering kali kita perlu mengambil screenshot (tangkapan layar) untuk berbagai keperluan. Apakah itu untuk dokumentasi, berbagi informasi, atau hanya sekadar menyimpan gambar tertentu, mengetahui cara mengambil screenshot di laptop menjadi penting.
Dalam artikel ini, Fakta.id akan memandu Anda melalui beberapa metode yang umum digunakan untuk mengambil screenshot di laptop. Mulai dari kombinasi tombol khusus hingga menggunakan aplikasi pihak ketiga, kami akan menjelaskan langkah-langkahnya secara detail agar Anda dapat mengambil screenshot dengan mudah dan efisien di laptop Anda.
4 Cara Ambil Screenshot di Laptop

Mengambil screenshot (tangkapan layar) di laptop adalah hal yang sering kita lakukan dalam berbagai situasi. Berikut adalah beberapa cara umum untuk mengambil screenshot di laptop:
1. Tombol Print Screen (PrtScn)
Metode yang paling umum adalah menggunakan tombol Print Screen di keyboard. Ketika Anda menekan tombol PrtScn, screenshot seluruh layar akan diambil. Anda dapat menempelkannya di program pengedit gambar seperti Paint atau aplikasi pengolah kata seperti Microsoft Word dengan menekan tombol Ctrl + V, lalu menyimpannya sebagai file gambar.
2. Alt + Print Screen
Jika Anda hanya ingin mengambil screenshot jendela aktif yang sedang aktif, Anda dapat menggunakan kombinasi tombol Alt + Print Screen. Screenshot hanya akan menangkap jendela yang terfokus, dan Anda dapat menempelkannya di aplikasi pengedit gambar atau dokumen sesuai kebutuhan.
3. Windows + Shift + S
Pada laptop dengan sistem operasi Windows 10 atau yang lebih baru, Anda dapat menggunakan kombinasi tombol Windows + Shift + S. Ini akan membuka alat tangkapan layar bawaan Windows yang memungkinkan Anda untuk memilih area yang ingin diambil screenshot. Setelah Anda memilih area, gambar tangkapan layar akan disimpan ke clipboard dan Anda dapat menempelkannya di aplikasi lain.
4. Aplikasi Pihak Ketiga
Selain metode bawaan, Anda juga dapat menggunakan aplikasi pihak ketiga untuk mengambil screenshot di laptop. Beberapa aplikasi populer termasuk Greenshot, Lightshot, dan Snagit. Aplikasi ini biasanya menawarkan lebih banyak fitur dan fleksibilitas, seperti kemampuan untuk melakukan tangkapan layar sebagian, melakukan anotasi, dan berbagi langsung ke platform sosial.
Dengan menggunakan metode di atas, Anda dapat dengan mudah mengambil screenshot di laptop Anda sesuai kebutuhan Anda. Pilihlah metode yang paling nyaman dan sesuai dengan preferensi Anda, dan jangan lupa untuk menyimpan screenshot yang telah diambil untuk penggunaan selanjutnya.