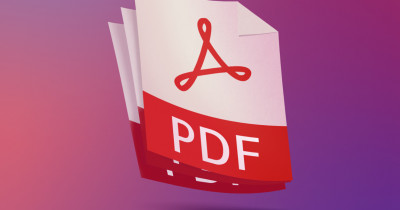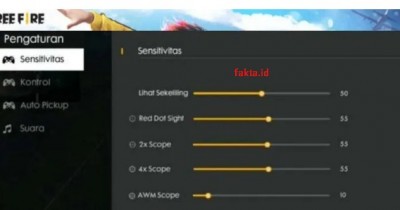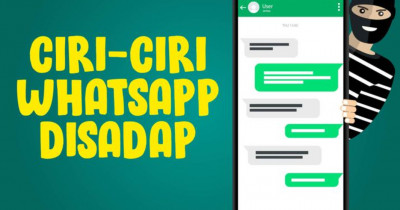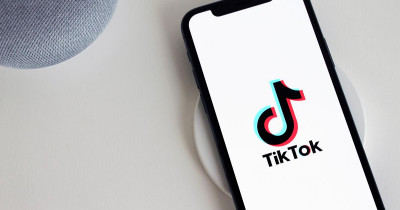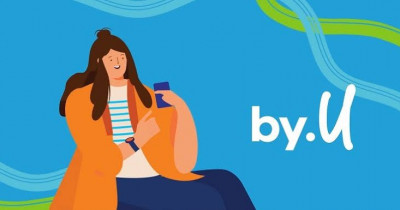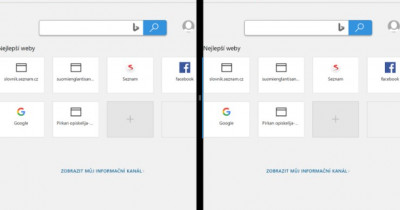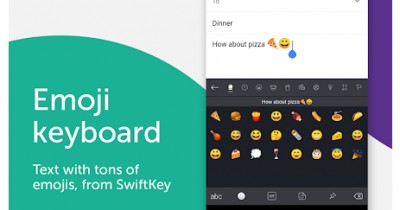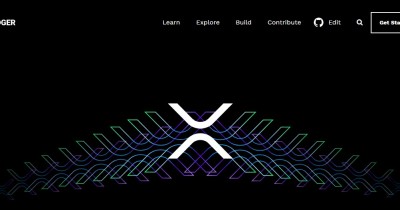Laptop Tidak Bisa Terkoneksi Wifi - Laptop tidak hanya dibutuhkan oleh para pekerja kantoran saja. Sekarang ini perangkat tersebut sudah bisa digunakan untuk berbagai hal, salah satunya untuk menunjang kegiatan belajar mengajar. Umumnya laptop dihubungkan ke jaringan Wifi agar bisa memaksimalkan fungsinya. Nantinya Anda bisa dengan mudah melakukan browsing internet atau menjalankan aplikasi berbasis online di laptop.
Laptop Tidak Bisa Terkoneksi Wifi - Laptop tidak hanya dibutuhkan oleh para pekerja kantoran saja. Sekarang ini perangkat tersebut sudah bisa digunakan untuk berbagai hal, salah satunya untuk menunjang kegiatan belajar mengajar. Umumnya laptop dihubungkan ke jaringan Wifi agar bisa memaksimalkan fungsinya. Nantinya Anda bisa dengan mudah melakukan browsing internet atau menjalankan aplikasi berbasis online di laptop.
Namun, tidak jarang juga perangkat tersebut mengalami berbagai masalah error. Salah satunya laptop yang tidak bisa terkoneksi ke jaringan Wifi. Hal seperti ini pastinya akan mengganggu kenyamanan para penggunanya. Lantas, bagaimana cara untuk mengatasi laptop tidak bisa terkoneksi Wifi tersebut? Informasi selengkapnya bisa Anda simak di bawah ini.
Cara Mengatasi Laptop Tidak Bisa Terkoneksi Wifi

Laptop yang tidak bisa connect Wifi seperti ini bisa disebabkan oleh berbagai hal. Mungkin karena sistem laptop yang bermasalah, jaringan Wifi error atau hal yang lainnya. Adapun cara mudah mengatasi laptop tidak bisa terkoneksi Wifi selengkapnya, sebagai berikut:
1. Pengaturan di Jaringan Wifi
Mungkin saja perangkat laptop yang tidak terkoneksi ke jaringan Wifi disebabkan karena pengaturan yang salah. Misalnya Anda mengaktifkan IP Address pada pengaturan jaringan Wifi perangkat laptop. Jika benar demikian, maka Anda bisa mengaturnya kembali ke mode default. Untuk langkah-langkahnya sendiri, sebagai berikut:
- Langkah yang pertama Anda klik ikon Wifi yang ada di bagian pojok kanan taskbar, kemudian pilih opsi Open Network and Sharing Center.
- Akan muncul halaman baru, Anda bisa masuk ke opsi Change Adapter Settings.
- Kemudian klik kanan pada jaringan Wifi yang aktif, lalu pilih opsi Properties.
- Selanjutnya pada halaman baru yang muncul, Anda klik 2 kali pada opsi Internet Protocol Version 4 (TCP/Ipv4).
- Kemudian settings IP Address dan DNS Servernya ke mode otomatis. Yakni pilih Obtain an IP Address Automatically dan Obtain DNS Server Address Automatically.
- Selesai.
2. Melakukan Reset Koneksi Wifi
Cara yang kedua yakni dengan melakukan reset koneksi Wifi di perangkat laptop. Cara satu ini bisa dilakukan jika saat mengoneksikan laptop ke jaringan Wifi, namun muncul tulisan limited access. Hal ini terjadi karena terlalu banyak cache yang menumpuk. Untuk mereset koneksi Wifi di laptop, yakni:
- Langkah yang pertama Anda buka jendela Command Promt. Caranya klik kombinasi tombol Windows+R, kemudian ketik perintah cmd dan klik tombol Enter.
- Pada jendela Command Promt yang tampil, selanjutnya Anda masukkan perintah “netsh winsock reset catalog” lalu tekan tombol Enter.
- Selanjutnya masukkan lagi perintah “netsh int ipv4 reset reset.log” dan klik tombol Enter.
- Jika sudah, lakukan restart laptop dan coba koneksikan lagi laptop ke jaringan Wifi.
- Selesai.
3. Melakukan Install Ulang Driver Wifi
Dan cara terakhir untuk mengatasi perangkat laptop tidak bisa connect Wifi yakni dengan melakukan install ulang drivernya. Driver merupakan syarat khusus agar suatu komponen bisa terbaca oleh sistem Windows. Dalam kondisi tertentu, terkadang driver yang diinstall mengalami error sehingga membuat komponen tidak berfungsi secara maksimal.
Adapun langkah-langkah untuk menginstall ulang driver Wifi, yakni:
- Langkah yang pertama Anda masuk ke Device Manager. Caranya klik Start Menu, kemudian klik kanan pada opsi Computer. Akan muncul beberapa opsi, selanjutnya Anda pilih opsi Device.
- Pada jendela baru yang muncul, selanjutnya Anda klik opsi Device Manager.
- Sekarang Anda perlu melakukan uninstall driver Wifi-nya terlebih dahulu. Klik ikon dropdown pada bagian Network Adapters, kemudian klik kanan pada driver Wifi (Qualcomm Atheros..........) dan klik Uninstall.
- Jika sudah, sekarang Anda lakukan restart laptop. Biasanya sistem akan mendeteksi driver dan menginstallnya secara otomatis. Jika tidak, maka Anda bisa menginstall ulang driver Wifi secara manual. Salah satunya menggunakan tools bernama Driver Pack.
- Selesai.
Itulah tadi beberapa cara mengatasi laptop tidak bisa terkoneksi Wifi yang paling mudah dan ampuh. Semoga informasi di atas bermanfaat.