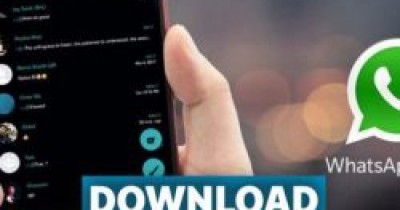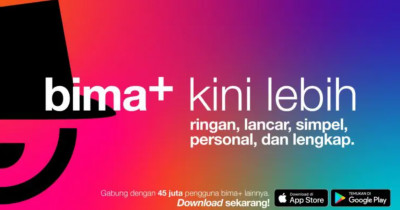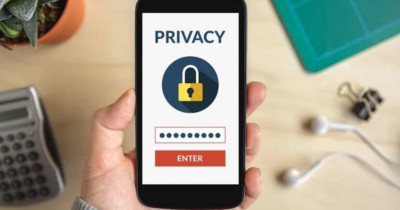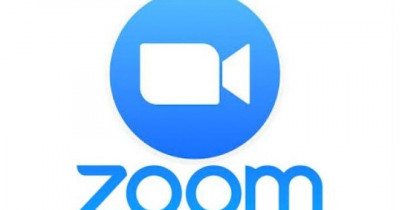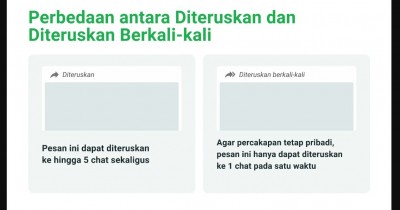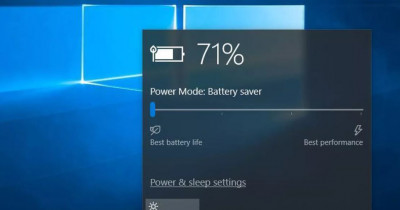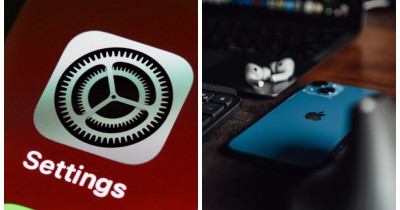Jika Anda mengalami masalah ketika mencoba membuka App Store di iPhone Anda, Anda tidak sendirian. Ini adalah masalah umum yang dihadapi oleh banyak pengguna iPhone. Namun, jangan khawatir, karena kami telah menyiapkan panduan ini untuk membantu Anda mengatasi masalah tersebut. Dalam artikel ini, kami akan memberikan 7 cara mudah untuk mengatasi masalah "App Store tidak bisa dibuka" di iPhone Anda. Mari kita mulai!
7 Cara Mengatasi App Store Tidak Bisa Dibuka di iPhone dengan Mudah
1. Periksa Koneksi Internet Anda
Sebelum melakukan langkah-langkah yang lebih rumit, pastikan Anda memiliki koneksi internet yang stabil dan terhubung dengan baik. Coba buka situs web lain atau aplikasi yang memerlukan koneksi internet untuk memastikan koneksi Anda berfungsi dengan baik. Jika koneksi internet Anda tidak stabil, coba atur ulang router Wi-Fi Anda atau hubungi penyedia layanan internet Anda.
2. Restart iPhone Anda
Dalam banyak kasus, masalah dengan App Store dapat diselesaikan dengan melakukan restart sederhana pada iPhone Anda. Matikan iPhone Anda sepenuhnya dengan menekan dan menahan tombol daya hingga muncul slider matikan. Geser slider tersebut ke kanan untuk mematikan iPhone Anda. Tunggu beberapa detik, kemudian tekan tombol daya lagi untuk menghidupkan kembali iPhone Anda. Setelah iPhone Anda menyala kembali, coba buka App Store dan lihat apakah masalahnya sudah teratasi.
3. Perbarui Aplikasi App Store
Apple secara teratur merilis pembaruan untuk aplikasi App Store mereka. Jika Anda mengalami masalah dengan App Store, ada kemungkinan bahwa masalahnya dapat diselesaikan dengan memperbarui aplikasi App Store ke versi terbaru. Ikuti langkah-langkah berikut untuk memperbarui aplikasi App Store:
- Buka App Store di iPhone Anda.
- Pergi ke tab "Update" di bagian bawah layar.
- Gulir ke bawah dan cari "App Store" dalam daftar aplikasi yang memerlukan pembaruan.
- Jika ada pembaruan yang tersedia untuk App Store, ketuk tombol "Update" di sebelahnya untuk memperbarui aplikasi.
Setelah pembaruan selesai, coba buka kembali App Store dan periksa apakah masalahnya sudah teratasi.
4. Bersihkan Cache App Store
Kadang-kadang, masalah dengan App Store dapat disebabkan oleh cache yang berlebihan. Cache adalah data yang disimpan sementara untuk mempercepat akses dan meminimalkan penggunaan data. Namun, cache yang terlalu banyak dapat menyebabkan masalah pada aplikasi. Untuk membersihkan cache App Store, ikuti langkah-langkah berikut:
- Buka Pengaturan di iPhone Anda.
- Gulir ke bawah dan ketuk "General" -> "iPhone Storage" atau "iPad Storage" (tergantung pada perangkat yang Anda gunakan).
- Cari dan ketuk "App Store" dalam daftar aplikasi yang terinstal.
- Ketuk tombol "Delete App" dan konfirmasikan tindakan tersebut.
- Buka kembali App Store setelah aplikasi dihapus dan periksa apakah masalahnya sudah teratasi.
5. Perbarui iOS di iPhone Anda
Seringkali, masalah dengan App Store dapat terjadi karena ada masalah dengan versi iOS yang Anda gunakan. Apple secara teratur merilis pembaruan untuk sistem operasi iOS mereka untuk memperbaiki bug dan masalah keamanan. Untuk memperbarui iOS di iPhone Anda, ikuti langkah-langkah berikut:
- Buka Pengaturan di iPhone Anda.
- Pergi ke "General" -> "Software Update".
- Jika ada pembaruan yang tersedia, ketuk "Download and Install" untuk memperbarui iOS di iPhone Anda.
Pastikan iPhone Anda terhubung ke jaringan Wi-Fi yang stabil dan memiliki daya baterai yang cukup untuk menyelesaikan proses pembaruan. Setelah pembaruan selesai, coba buka kembali App Store dan lihat apakah masalahnya sudah teratasi.
6. Reset Pengaturan Jaringan
Jika masalah dengan App Store masih berlanjut, Anda dapat mencoba melakukan reset pengaturan jaringan di iPhone Anda. Langkah ini akan menghapus semua pengaturan jaringan, termasuk Wi-Fi, Bluetooth, dan pengaturan seluler, tetapi tidak akan menghapus data atau konten pribadi Anda. Untuk mereset pengaturan jaringan, ikuti langkah-langkah berikut:
- Buka Pengaturan di iPhone Anda.
- Pergi ke "General" -> "Reset".
- Ketuk "Reset Network Settings" dan konfirmasikan tindakan tersebut dengan memasukkan kode keamanan perangkat Anda.
Setelah pengaturan jaringan direset, Anda perlu mengatur ulang koneksi Wi-Fi dan Bluetooth Anda. Cobalah buka kembali App Store dan lihat apakah masalahnya sudah teratasi.
7. Hubungi Dukungan Apple
Jika semua langkah di atas tidak berhasil mengatasi masalah dengan App Store di iPhone Anda, mungkin ada masalah yang lebih serius yang memerlukan bantuan dari Dukungan Apple. Anda dapat menghubungi Dukungan Apple melalui situs web mereka atau melalui aplikasi Dukungan Apple di iPhone Anda. Berikan mereka informasi detail tentang masalah yang Anda hadapi, serta langkah-langkah yang telah Anda coba sejauh ini.
FAQs
- Apakah langkah pertama yang harus saya coba jika App Store tidak bisa dibuka di iPhone saya?
- Langkah pertama yang harus Anda coba adalah memeriksa koneksi internet Anda dan memastikan bahwa Anda memiliki koneksi yang stabil dan terhubung dengan baik.
- Apakah saya kehilangan data atau konten pribadi jika saya mereset pengaturan jaringan di iPhone saya?
- Tidak, mereset pengaturan jaringan hanya akan menghapus pengaturan jaringan seperti Wi-Fi, Bluetooth, dan pengaturan seluler. Data dan konten pribadi Anda tidak akan terpengaruh.
- Apakah saya perlu menghubungi Dukungan Apple jika semua langkah di atas tidak berhasil mengatasi masalah dengan App Store di iPhone saya?
- Ya, jika semua langkah di atas tidak berhasil, disarankan untuk menghubungi Dukungan Apple untuk mendapatkan bantuan lebih lanjut.
- Mengapa perbarui aplikasi App Store dapat membantu mengatasi masalah dengan App Store di iPhone saya?
- Pembaruan aplikasi App Store dapat mengatasi bug atau masalah yang ada dalam versi sebelumnya, yang dapat menyebabkan masalah saat membuka App Store.
- Apakah saya perlu mengunduh ulang aplikasi App Store setelah membersihkan cache App Store?
- Tidak, Anda tidak perlu mengunduh ulang aplikasi App Store setelah membersihkan cache. Setelah membersihkan cache, Anda dapat langsung membuka kembali aplikasi App Store.
- Apakah langkah terakhir yang saya harus lakukan jika masalah dengan App Store masih berlanjut?
- Jika semua langkah di atas tidak berhasil, langkah terakhir yang bisa Anda lakukan adalah menghubungi Dukungan Apple untuk mendapatkan bantuan lebih lanjut.
Kesimpulan
Dalam artikel ini, kami telah membahas 7 cara mudah untuk mengatasi masalah "App Store tidak bisa dibuka" di iPhone Anda. Mulai dari memeriksa koneksi internet Anda hingga menghubungi Dukungan Apple, kami telah mencakup langkah-langkah yang dapat Anda coba untuk mengatasi masalah tersebut. Harap dicatat bahwa langkah-langkah ini hanya sebagai panduan umum, dan jika masalah Anda masih berlanjut, disarankan untuk menghubungi Dukungan Apple untuk bantuan lebih lanjut. Jangan biarkan masalah dengan App Store mengganggu pengalaman penggunaan iPhone Anda.